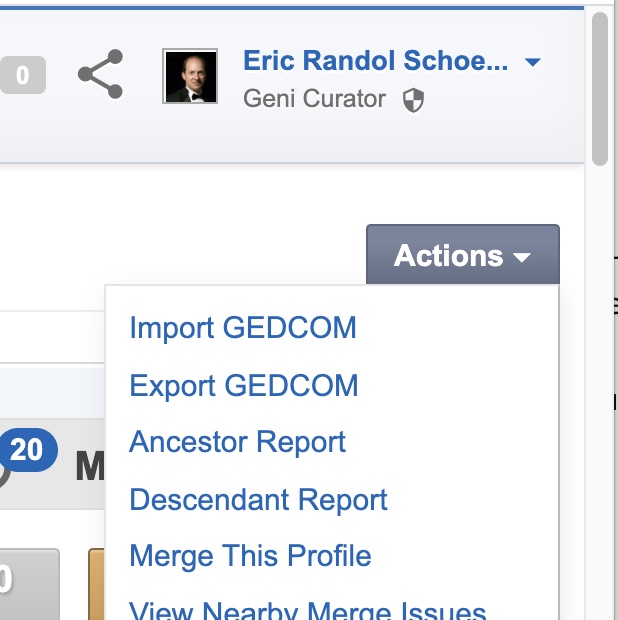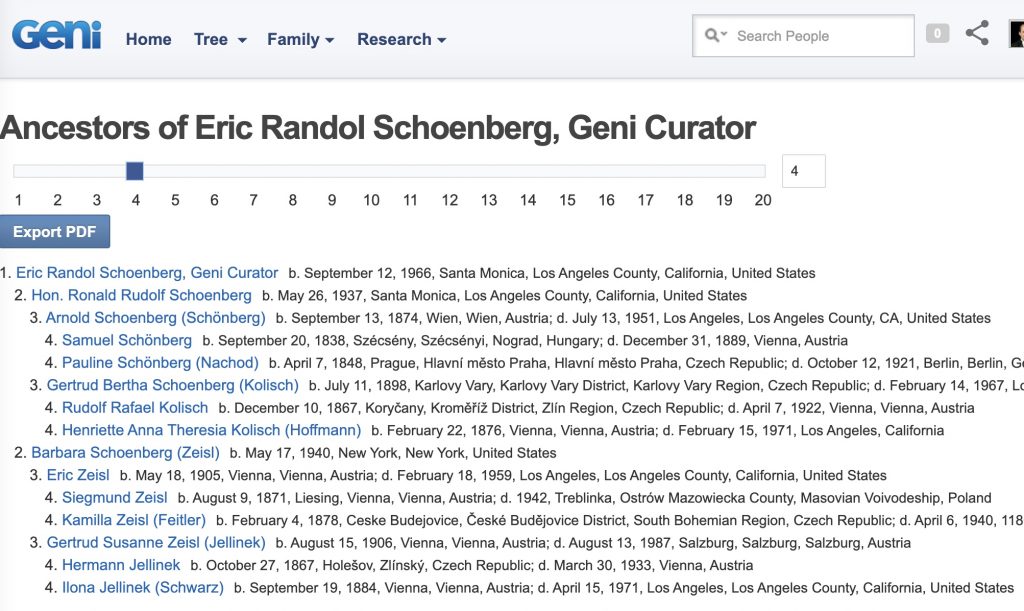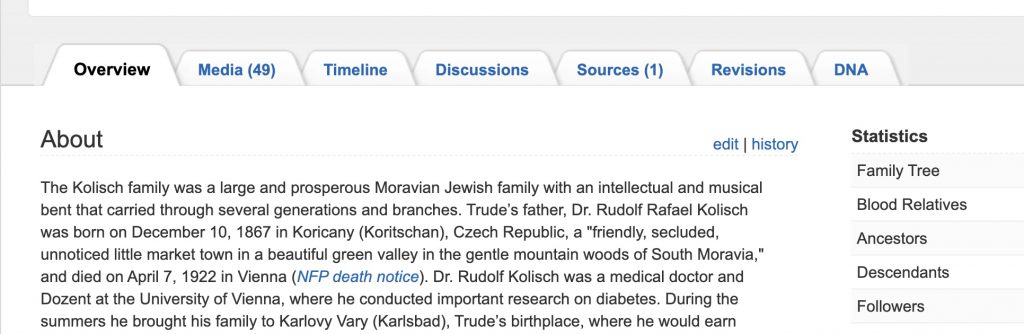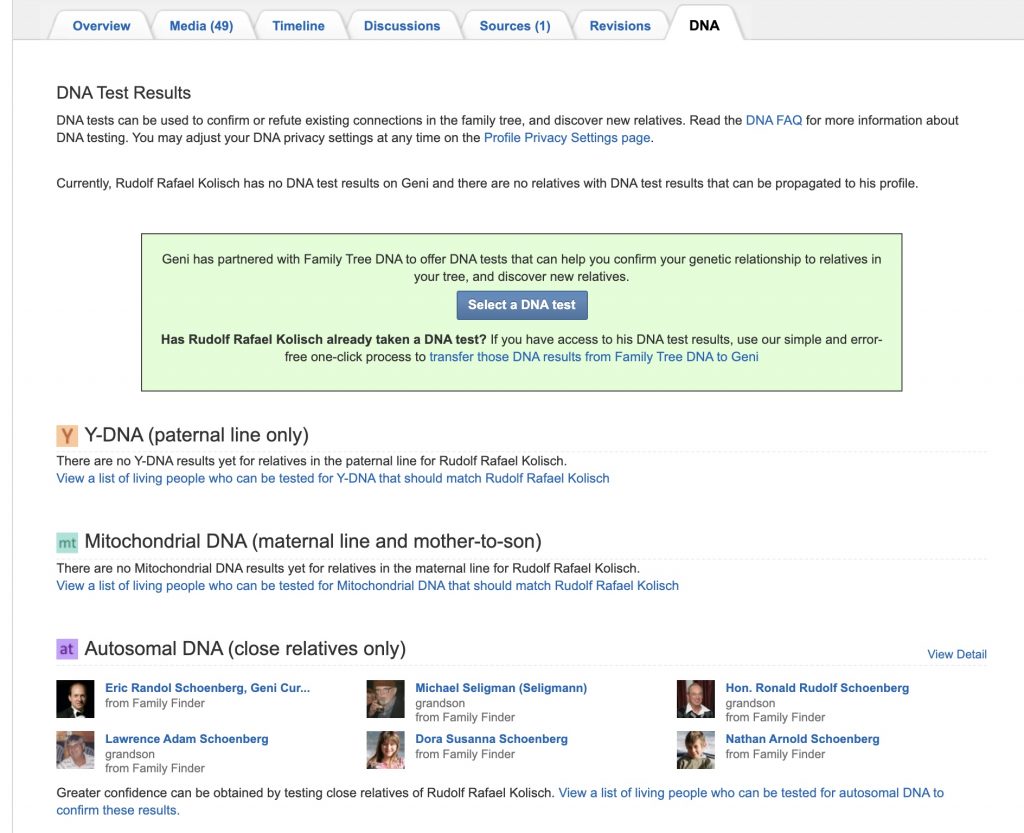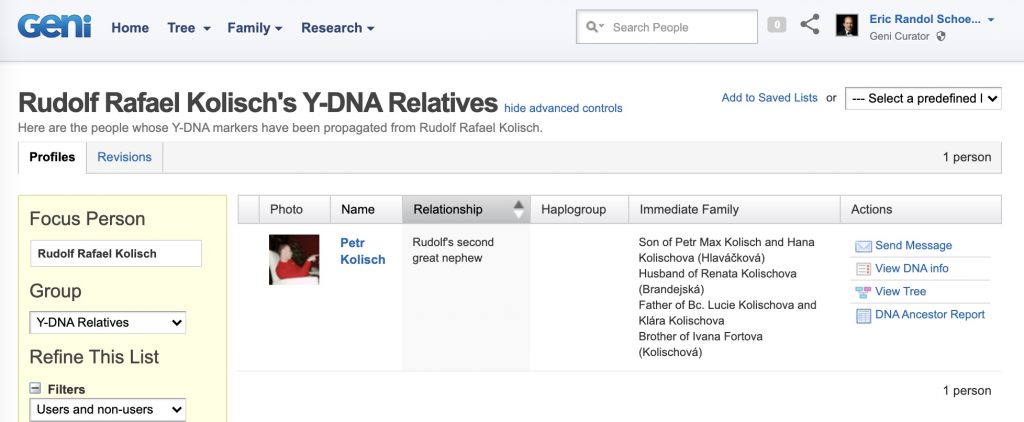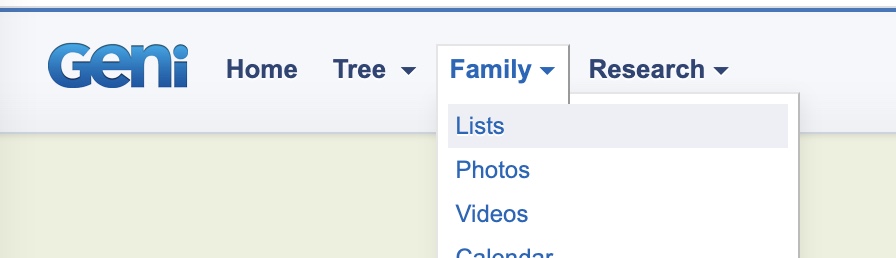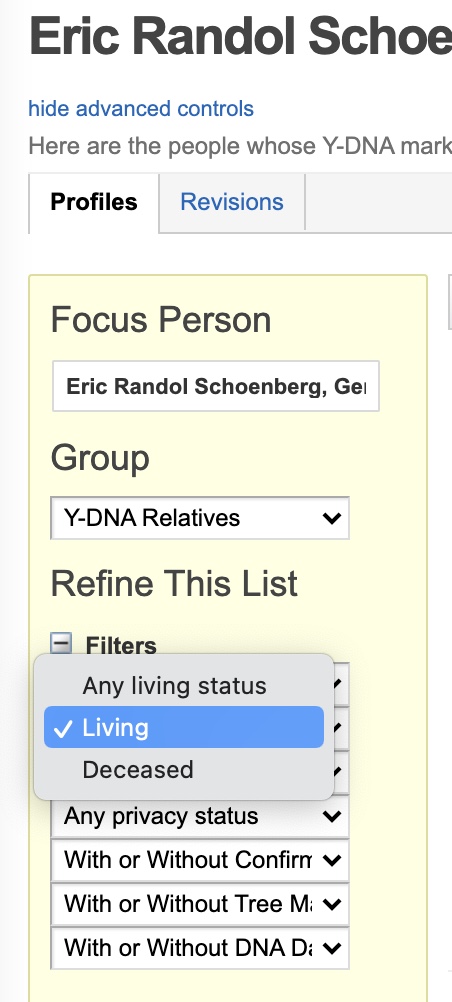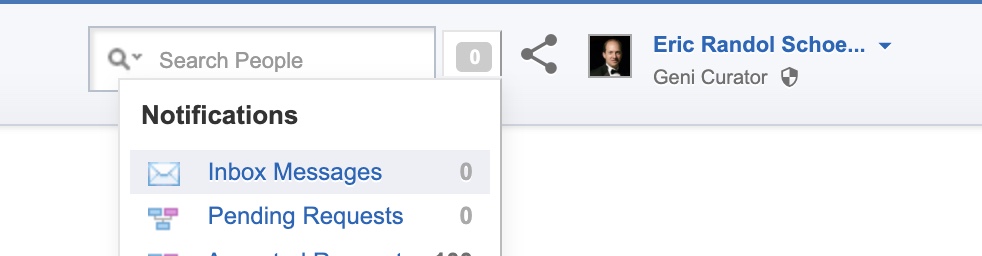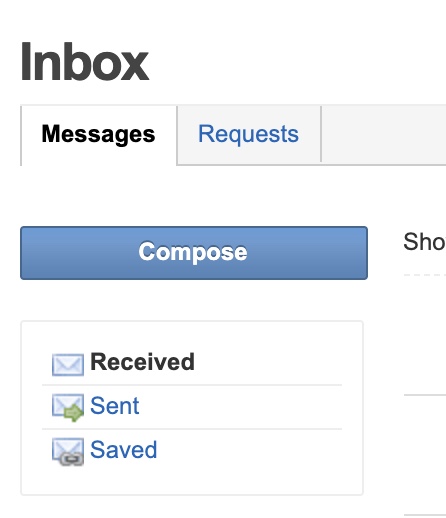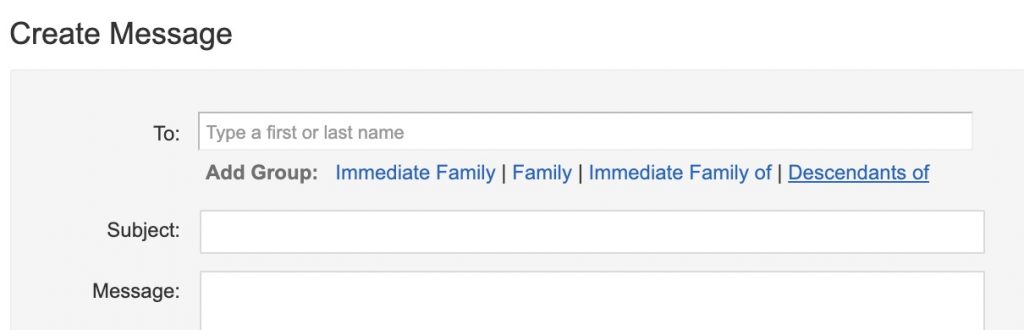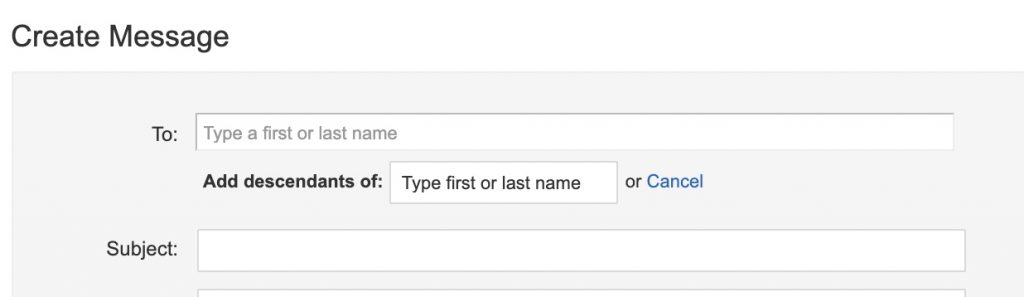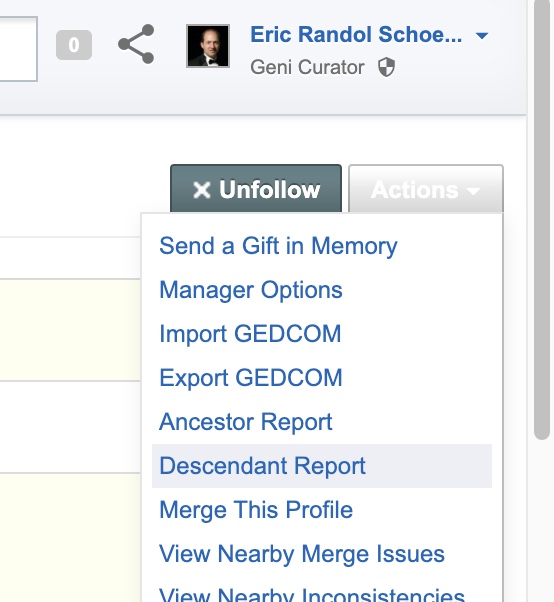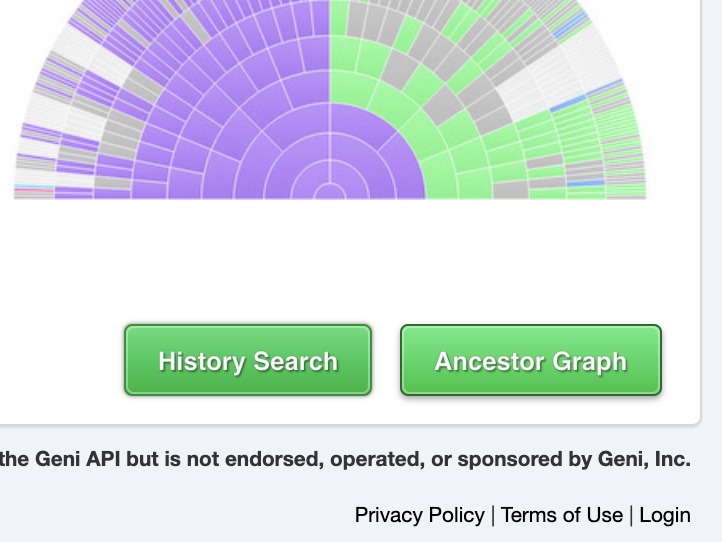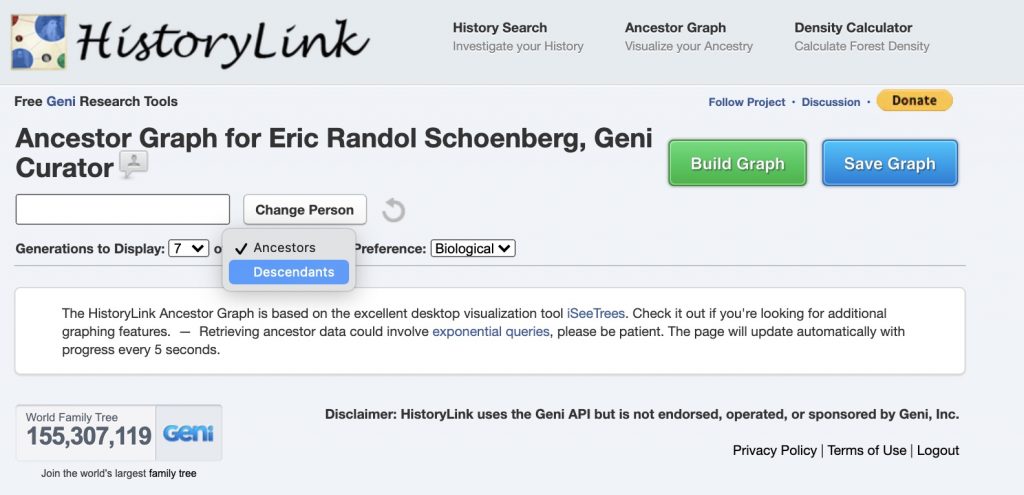I’ve been using Clubhouse, the new audio-only social media app for iPhone since January. It works pretty well. Sort of like being at a big conference where you can pop your head into any room and listen to what people are saying. The rooms are user-generated and moderated, so even though anyone can come in, the moderators get to decide who can speak on stage. So it’s not quite as much of a free-for-all as Facebook or Twitter.
Anyway, one of the things I wanted to do was play some music in a room. That isn’t really possible on the iPhone because the app uses your phone number (like a phone call) and the phone only has one audio feed that is used for the mic with your own voice. So you could play music in your room and feed it through the mic, but that’s not idea.
Some folks on Clubhouse suggested I try iRig 2, so I ordered that but when it arrived it didn’t work for me. I didn’t yet have a 1/8 to 1/4 jack cord to send audio from my computer to the iRig. The iRig looked more designed for people who want to play an electric guitar or keyboard and plug it into their phone. So I googled around to see if there was another solution.
And I found Clubdeck, a free app for desktop or laptop (Mac and PC) that emulates the iPhone Clubhouse app on your computer. What it does is take your pone number and then re-route and emulate your phone on your computer over the Internet. (If you have used WhatsApp on your computer it’s pretty much the same type of thing.) The Clubdeck user interface is pretty good and has almost all of the features that Clubhouse does. Plus you can see different things at one time, like the room you are in and the hallway and someone’s profile.
But I also wanted to try to feed audio to Clubhouse from the Music app or from a browser, so I needed another app that could combine that audio stream with the mic picking up my voice. And I found Loopback from Rogue Amoeba. It’s a free download for a 20 minute trial, but then you need to pay a $99 license fee.
I found some good articles about Loopback, but none that explicitly described how to do what I wanted it to do. So here’s the setup that worked for me. The only thing else I needed were headphones, like the ones that came with my iPhone which I could plug into my laptop.
When you use Loopback, you set up a “Device” (which you can re-name) and then have three columns for Sources, Output Channels and Monitors. The Sources are the inputs that you potentially want to combine. In my case it was the Built-in Microphone, Clubdeck, Google Chrome and Music. When you create a Device, Loopback creates a Source called Pass-Thru, but you can delete that once you’ve added the sources you need.
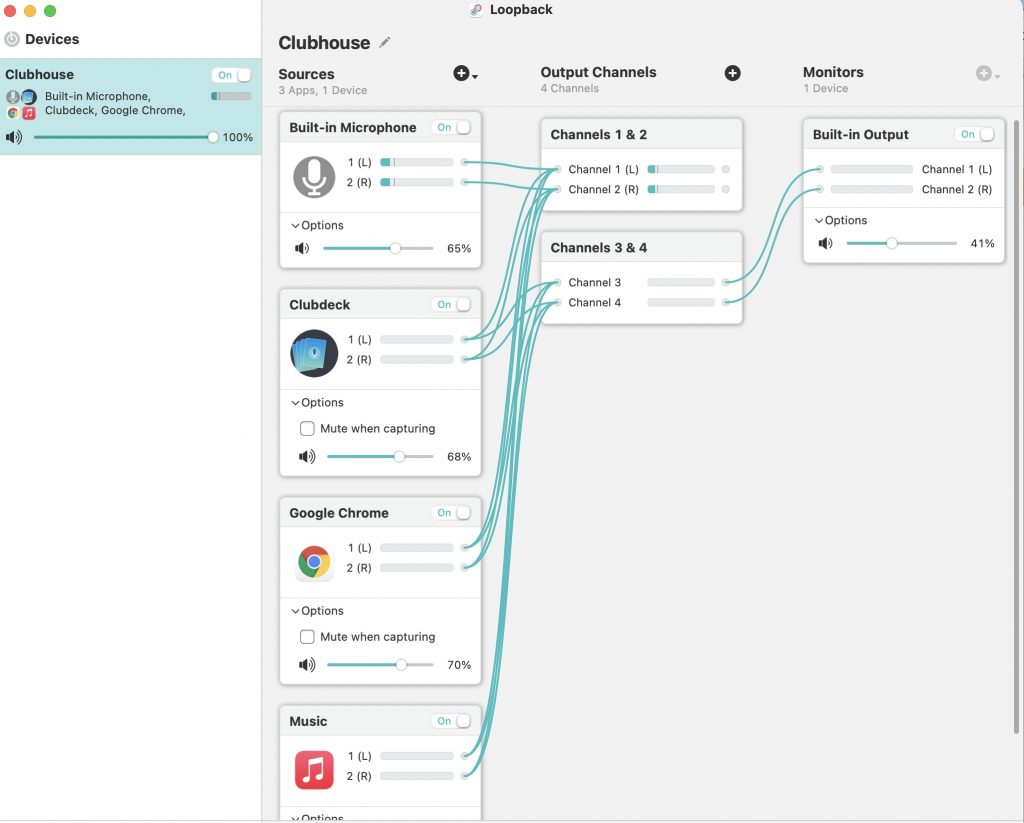
Next you need to set up two Outputs (each with two channels for left and right). The neat thing about Loopback is that you can delete or draw connections between the Sources and the Output Channels however you want. I connected the first Output Channel (Channels 1 & 2) to all four of the Sources. But for the second Output Channel (Channels 3 & 4), I connected Clubdeck, Google Chrome and Music, but NOT the Built-in-Microphone. This is important because I don’t want to be able to hear my voice from the Built-in-Microphone in my headphones. I then set up a Monitor called Built-in-Output in the third column that is connected only to the second Output Channel (Channels 3 & 4), the one without the Built-in Microphone.
When I am on Clubdeck, I need to set the Audio settings so that the Audio playback is set to the default (Built-in Output) which is the Monitor we just created on Loopback without the Built-in-Microphone, and the Audio recording (mic) is set to the default (Clubhouse), which is the Device we just created on Loopback that combines all of the inputs Sources for us.
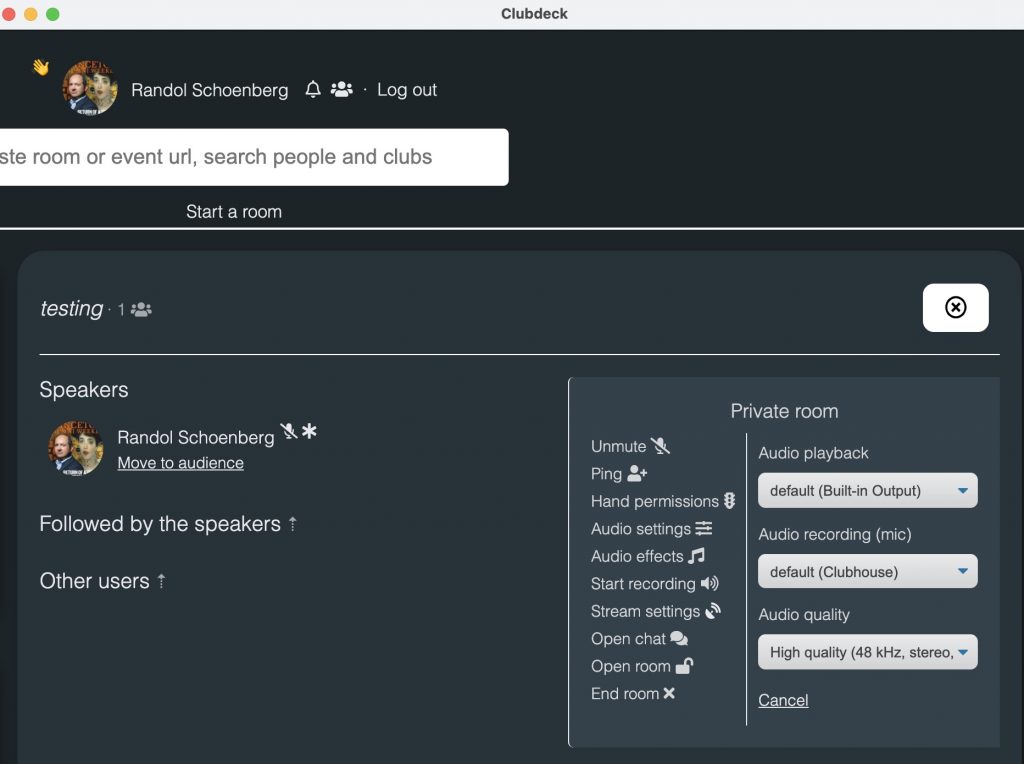
Finally, I went to my laptop’s System Preferences: Sound and selected the Input as Clubhouse (the name of the Device I created on Loopback). For Output I selected my Headphones. This way I hear on my headphones the same as what everyone else hears on Clubhouse, without adding in an annoying and slightly-delayed version of my own voice. The Sound preferences give you ways to adjust the Input level and Output volume, and Loopback also gives me lots of options for monitoring and adjusting volume from those sources.
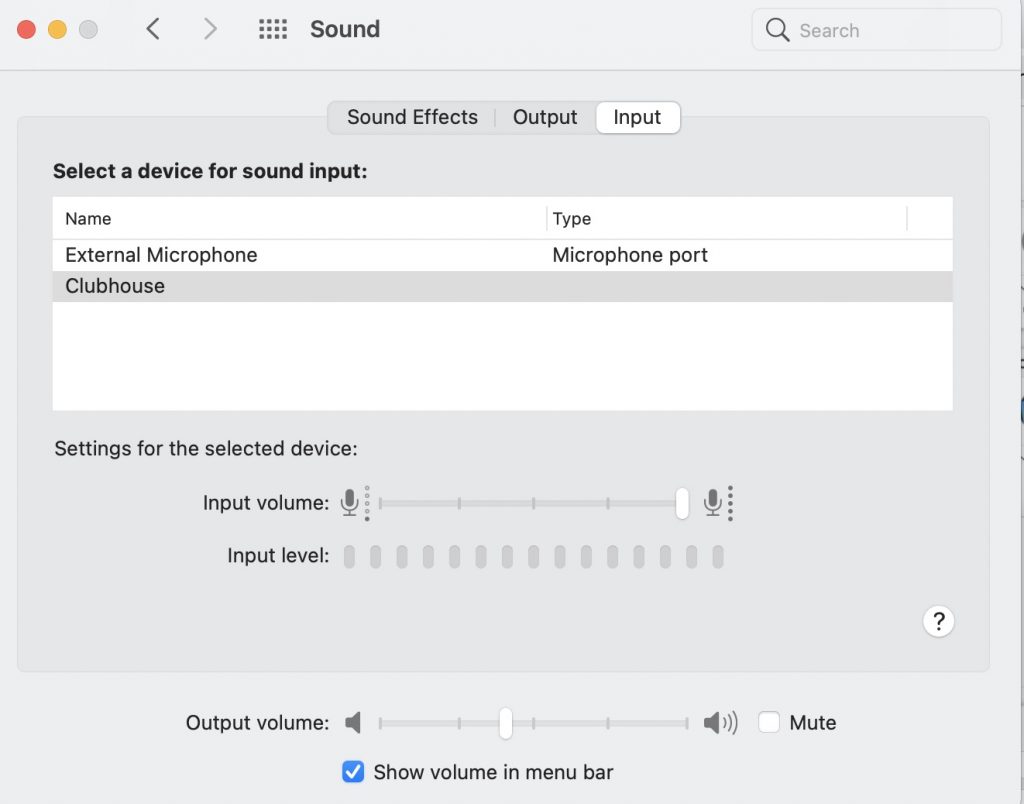
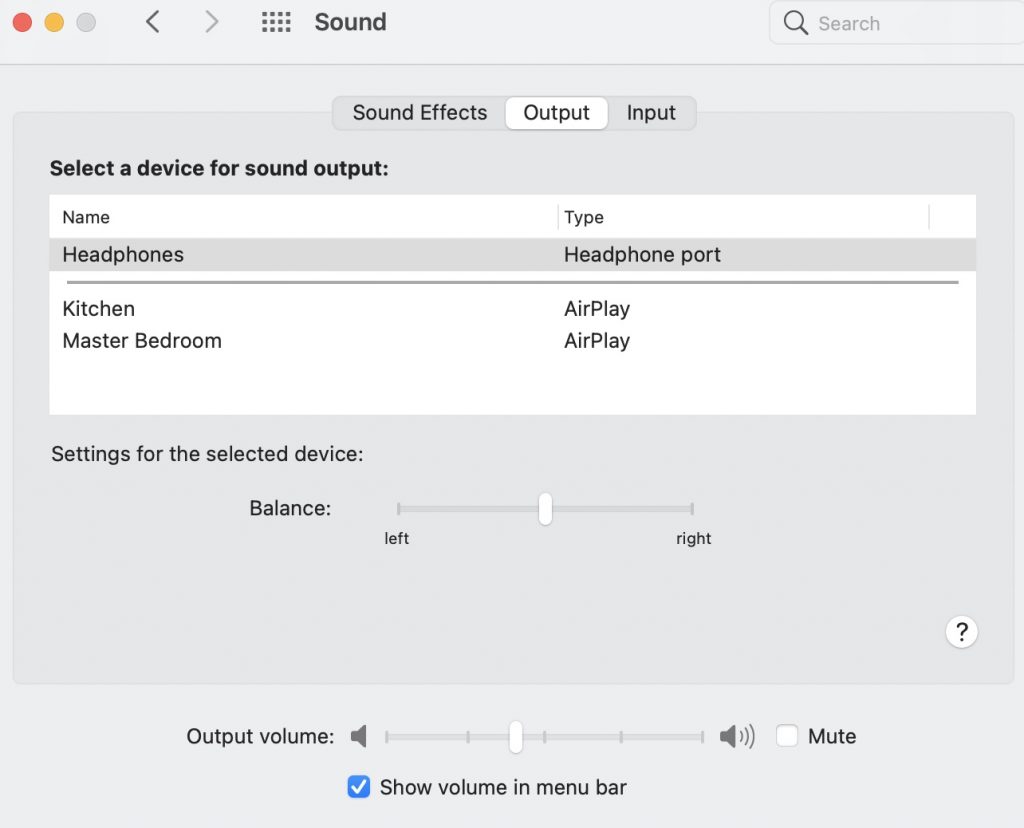
I hope this helps. It took me a while to figure this all out, and I wanted to record it for myself in case I need to set it all up again.